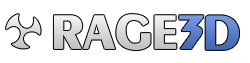- Forums
- Graphics Technology Forums
- Legacy ATI Discussion and Technical Support
- AIW / Multimedia Discussion and Technical Support
You are using an out of date browser. It may not display this or other websites correctly.
You should upgrade or use an alternative browser.
You should upgrade or use an alternative browser.
Can ATi HD 650 capture uncompressed video / Does MMC work with it?
- Thread starter c627627
- Start date
MMC was eventually upgraded to support the Theater 550 Pro but not the Theater 650 with specificity. Due to the similarities between the 550 and the 650 design, MMC (latest versions) should work with the analog tuner of the 650 but not the digital tuner (not properly anyway).
As for uncompressed avi, I don’t know but I would guess no. You should have no problem getting MPEG out of it beyond that,…not really sure.
As for uncompressed avi, I don’t know but I would guess no. You should have no problem getting MPEG out of it beyond that,…not really sure.
I cannot believe I got through to the AMD/ATi phone jungle and talked to somebody about this, but I did!
ATi ATi TV Wonder HD 650 cannot capture uncompressed video. They said that the "older cards with older software" can and the last one to do so at full 720 x 480 resolution was the TV Wonder Pro. [I had to ask at full res since I now the older cards like TV Wonder VE could not do 720x480].
I said by "older software" do you mean ATi Multimedia Center, and he said yes. So TV Wonder Pro PCI is the last one to capture uncompressed video. No ATi PCIe cards can....
Since it appears AVermedia/Hauppauge cards can't either, this means no (reasonably priced) card on the market in 2009 can capture uncompressed video...
ATi ATi TV Wonder HD 650 cannot capture uncompressed video. They said that the "older cards with older software" can and the last one to do so at full 720 x 480 resolution was the TV Wonder Pro. [I had to ask at full res since I now the older cards like TV Wonder VE could not do 720x480].
I said by "older software" do you mean ATi Multimedia Center, and he said yes. So TV Wonder Pro PCI is the last one to capture uncompressed video. No ATi PCIe cards can....
Since it appears AVermedia/Hauppauge cards can't either, this means no (reasonably priced) card on the market in 2009 can capture uncompressed video...
I have gotten rid of the Hauppauge. It's good for capture/watch/delete situations but not so much for capture then make a DVD.
ATi TV Wonder Pro is working great if you know how to set up ATi Multimedia Center, here's how I do it:
http://forum.videohelp.com/images/guides/p1954142/ati_tv_setup.txt
ATi TV Wonder Pro is working great if you know how to set up ATi Multimedia Center, here's how I do it:
http://forum.videohelp.com/images/guides/p1954142/ati_tv_setup.txt
Code:
ATi TV Setup
========
• Video TAB > CHECK: Best Video Quality
• Video Recorder TAB > One Touch Record... > Disk Space...
• Display TAB > When Minimized > Minimize TV > UNCHECK: Crop Video >
• Initialization Wizard...
• Closed Caption > TV Magazine Setup > Next > Select Folder then uncheck: Enable
• TV Tuner Tab > CHECK or UNCHECK: Display On-Screen Program Information
• Display TAB settings of Aspect Ratio and Crop Video are not only for preview,
they also affect the way video is captured.
Set the correct Aspect Ratio and UNCHECK: Crop Video
* IMPORTANT * Recording Preset for capturing TV:
• Video Recorder TAB > Map Preset... > Create New...
(press Insert key on keyboard or
click on the first icon next to "Select the preset to use for your export.") >
Name: MPEG-2 DVD for 60 min or less
• MPEG-2 DVD (not MPEG-2)
• NTSC (525)
• 704 x 480
[Use 704 x 480 to capture SD or HD TV, VCR, analog camcorder.
720 x 480 is used by commercial DVD discs and DV format camcorders.]
• Encode Interlaced, do NOT use De-Interlace.
• UNCHECK: Inverse 3:2 Pulldown
• UNCHECK: Record Cropped Video
• Audio Format: 48.000 KHz, 16 Bit Stereo, LPCM
(To capture best quality uncompressed audio which can then be compressed to Dolby 2/0 [L,R] audio when the DVD is created later. Dolby Digital audio is compatible with DVD players whereas MPEG audio is compatible with some, but not all DVD players.
If you intend to leave audio uncompressed later, use 1536 kbit/s for LPCM Audio Bitrate when using Bitrate calculators.)
Next > UNCHECK: Closed Group Of Pictures
(In theory, this is better but if you do leave it checked, the file may be compatible with additional video editing programs.)
Next >
• CONSTANT (not Variable) Bitrate for better overall quality.
(Although captured file size will be smaller with adequate quality using a Variable Bitrate.)
• About 8 M Bit/Second should be used for 60 minutes or less to fit on a single layer DVD if LPCM wav audio is used. [Use keyboard arrows to adjust. The bitrate may fluctuate in certain scenes even when Constant Bitrate is used.]
Use Bitrate calculator
http://www.videohelp.com/calc.htm
to help you set lower Audio/Video bitrates if you wish to fit more than 1 hour on a single layer DVD.
• Motion Estimation Quality: 99
Next > Select the VideoSoap type > None
(But for older VHS Sources, select VideoSoap > Next > Preview... button to see how it affects the picture.)
Next > Max File Size: Windows Limit (or 4GB for Windows 98/Me or FAT32 file systems that only support single files under 4 GB. Captures will then be spread over multiple 4 GB files on these systems. )
> Finish
(Start one capture.)
• Right click while recording to see additional displayed information options.
• Right click on the record button (camera icon) for additional options such as One Touch Recording.
• Reduce the size of the preview Window to devote more system resources to capturing.
• The sound will not be recorded unless Windows Recording properties are set correctly:
Double click on the speaker icon in the lower right corner >
Options > Properties > Recording > OK > CHECK: Line In
[If the speaker icon is not there, or to check additional properties: go to Start Menu > Settings > Control Panel > Sounds and... > Volume TAB > Advanced... button > Options > Properties]
• Try to mute everything not in use during capture. Master, Wave and Line In should not be muted.
• Line in should be a little less than all the way up to 100%, depending on the source.
• ATi volume slider can be adjusted using Numeric Keypad - and +
• More on video capture bitrate: The DVD specification says that the maximum multiplexed bitrate of a video/audio stream must be no greater than 10.08 Mbps (10080 kbps), so:
10080 kbps - 1536 kbps if LPCM wav audio is used = 8544 kbps for video bitrate.
About 500 kbps should account for most video bitrate fluctuations so about 8000 kbps should be selected as Constant Video Bitrate for 60 minutes or less.
Use Dolby Digital AC3 audio to allow for higher Video Bitrates to be used.
This is because Dolby Digital audio is compressed without significant decrease in sound quality.
10080 kbps - 448 kbps (if 448 kbps Dolby Digital AC3 audio is used) = 9632 kbps for video bitrate.
About 500 kbps should account for most video bitrate fluctuations so about 9100 kbps should be selected as Constant Video Bitrate. This can be lowered to be on the safe side, because once the video bitrate approaches 9000 kbps, it is more difficult to notice the differences in video quality.
Use bitrate calculators to reduce video and/or AC3 audio bitrate to fit videos longer than 60 minutes on one single layer DVD.
Note that some software that does not thoroughly analyze the capture, such as Sony DVD Architect 3 may incorrectly report video bitrate of the captured file being too high.
=====
Other Recording Presets:
* .AVI Uncompressed capture
AVI 704x480
UYVY video format (native)
Audio Format: 48.000 KHz, 16 Bit Stereo, PCM (native)
720x480 can only be set if you create a new AVI 704x480 preset and give it an unusual, easy to search for name, exit the pogram then go to Start Menu > Run... > regedit >
Go to
HKEY_CURRENT_USER\Software\ATI Technologies\Multimedia\Features\TV\Video Capture\AVI
then click on the yellow folder underneath.
In the right window, double click on the Width entry > SELECT: Decimal >
Change the Value data: from 704 to 720.
* MPEG-2 DVD with MPEG Audio
Audio Format: 48.000 KHz, 16 Bit, Stereo
Audio Encoding Parameters should be above 224 K Bit/Second.
(To capture compressed audio and leave more space for video Bitrate.
Note that compressed MPEG Audio is compatible with some, but not all DVD players but compressed Dolby Digital audio is compatible with all DVD players.)
* MPEG-2 DVD 352x480
(Lower resolution, lower but adequate quality, smaller file size.)
* MPEG-2 DVD Masked (no flickering side bars)
CHECK: Record Cropped Video
To capture Masked video where the sides are masked with a black bar to hide the flickering that some source material displays in the overscan area. This Preset also helps if there is a flickering sidebar visible on computer screens and 16:9 TVs. Cropped Video setting should be used with MPEG-2 DVD Format not MPEG-2 Format otherwise captured file will not be DVD compliant.
IMPORTANT: Display TAB setting Crop Video must also be CHECKED, in addition to Video Recorder TAB settings. So 'Crop Video' needs to be CHECKED in two places to work.
Note that some guides say you should never CROP and should MASK instead.
To crop = cut out part of the picture.
To mask = putting a black bar on the edge of the picture to mask flickering.
But ATi uses the term Crop Video even though Mask Video should have been used to avoid confusion.
(ATi crops the edge of the picture and puts a black bar in its place.)
* Variable to fit four 23 minute episodes with a menu and 320 Kbps ac3 audio, use Variable Bit Rate:
Max Bit Rate 8 M Bit/Second and a Target Bit Rate 6.30 M Bit/Second.
* Variable to fit four 25 minute episodes: try Max Bit Rate 7.50 M Bit/Second and a Target Bit Rate 5.80 M Bit/Second.
• Note about High Definition signals captured with standard video capture cards:
Gray bars are displayed on top and bottom of video. Capture using standard 4:3 settings (instead of 16:9) and later encode with standard 4:3 settings (instead of 16:9).
If using Media Player Classic to view these files, go to Pan&Scan > Scale to 16:9 TV
then double click on the capture to fill up the entire 4:3 screen nicely.
If using a 16:9 TV display, just press the zoom button and the entire original captured picture fills up the screen without anything being cut off or any gray bars.
=====
Remember that sound will not be recorded in Windows 98/Me unless you:
Double click on the yellow speaker icon in the lower right corner >
Options > Properties > Recording > OK > CHECK: Line In
* EVERY TIME BEFORE RECORDING *
This option does not stay checked under Windows 98/Me.
=====
Correctly captured DVD compliant MPEG-2 files can be converted to DVD quickly (in a few minutes) with other software. Just make sure that other software's MPEG settings are the same as the ones listed for the captured file and that it does not convert DVD compliant MPEG files.
• Default field order: * IMPORTANT * If using an ATi capture card with other software, SET the field order to "UPPER FIELD FIRST" because that is a REQUIREMENT for ATi cards for all video captures. Captured videos will be unstable on those capture cards if "Lower Field First" is selected (even if "Lower Field First" is "Detected").
* VERY IMPORTANT *:
• If captured AVI file is loaded into programs such as Sony Vegas, you should right click on it in timeline
> Properties > Media TAB > change Field order to 'Upper Field First'
In other words: The source AVI may have field order properties that need to be set to 'Top Field First' (TFF) in the source properties before encoding.
• If captured Encode Interlaced mpg file is not stable:
Use programs such as DGMPGDec (DGIndex) to demultiplex (demux) the mpg file.
Then use programs such as ReStream to UNCHECK 'top field first' to fix the problem of the unstable Encode Interlaced mpg.
=====
The Pros & Cons of using the Progressive Source setting and CHECKING Inverse 3:2 Pulldown
TELECINE can be recognized by using a program that can show individual frames. Look at five individual frames in a raw to see if interlacing artifacts show on the 4th and 5th frame. There should be 3 clean, artifact-free frames followed by two with interlacing artifacts. If interlacing artifacts are visible in all five frames (or not visible at all), the source is not telecine.
Telecine with continuous cadence is found on video that has been transferred from film. Telecine sequence (cadence) can be interrupted by commercial breaks, special effects, cut edits, title overlay, conversion and speed up done to allow for insertion of more commercials or to fit the program into a given time slot.
Inverse 3:2 Pulldown should only be CHECKED in combination with Progressive Source setting. This should only be used if the source is standard TELECINE with continuous cadence from either a standard or a high definition signal.
* Pros: *
• Smaller files (with more bits available per frame) created quickly on the fly, allowing multiple movies to fit on one DVD at higher quality.
• Captures may look better on computer displays.
* Cons: *
• The source may have a break in cadence, in other words there may not be a continuity of pattern required for this setting to be used, resulting in frame disturbance.
• These errors may be due to a temporary field reversal (bad edit) or due to special effects that weren't shot on film. Therefore, if the source is not pure, noticeable pauses or stutters in the video can result.
• This may not be as useful for some Progressive DVD players and HDTVs which are designed to switch between telecine and adaptive deinterlacing quickly.
• If this is not done on the fly and is instead done by reencoding later, original capture can be preserved to fix any errors.
• Resulting errors may look far worse than Telecine viewed at 1x speed on computer displays this is designed to help with.
Remember that Interlace artifacts clearly visible on a computer display do not show up when a DVD player is used with standard TV or an HD TV.
Deinterlacing software player can help by displaying minimal artifacts on computer displays.
Last edited:
kn00tcn
New member
hauppage isnt good enough quality? i've been slightly interested in capturing recently, but still unsure of what device to get
http://www.fusionhdtv.co.kr/ENG/Products friend keeps mentioning dvico/fusionhd
http://www.fusionhdtv.co.kr/ENG/Products friend keeps mentioning dvico/fusionhd
Depends on what you want to do.
I never heard about those cards but they very well may be better than Hauppauge.
Just make sure you know what you want to do. For example new old ATi cards can capture uncompressed .avi video but new ones cannot. Sneaky and misleading ATi marketing says capture or convert to avi but that's ridiculous, who would want to convert compressed video to uncompressed video. It's the other way around. S
AVermedia and Hauppauge are plagued with problems unless you just want to watch TV programs without regard to high quality captures...
I never heard about those cards but they very well may be better than Hauppauge.
Just make sure you know what you want to do. For example new old ATi cards can capture uncompressed .avi video but new ones cannot. Sneaky and misleading ATi marketing says capture or convert to avi but that's ridiculous, who would want to convert compressed video to uncompressed video. It's the other way around. S
AVermedia and Hauppauge are plagued with problems unless you just want to watch TV programs without regard to high quality captures...
Hey, when you where on the phone with ATI did you happen to ask or did you get a definate answer on whether the 650 will work with ATI's MMC?Can ATi HD 650 capture uncompressed avi video?
Does ATi Multimedia Center work with it?
One problem I have with one of my current setups is that the TV Wonder 650's paired with Vista Media Center (I have TV pack installed so it's saving to .wtv format) is the files (QAM HD especially but even plain old Analog SD) are so darn big. I even when I set quality of recording to it's lowest. On my older setups with AIW's/MMC 9.08 I use Mpeg 1 recording and set the resolution to the 300's x 300's and I get about an hour per 500MB.
I'm a collector, I like to archive some shows, it's probably a waste of time but I've blown through a 400GB HD with MCE in just a few months and I've got nothing left to delete... I researching what commercial removal and compression tools have been updated to work with .wtv ...or whether I have to convert them to .dvr-ms format first.
Last edited:
FWIW the problems I had running the later MMC versions (anything with the T200 device in Device Mgr), was the encoding path ATI used on the patched MMC -- something like... Input -> encoder -> hdd -> decoder -> display & optional re-encoding to saved format. This was to enable timeshifting -- they wanted to have the stream recorded to hdd 1st, then everything followed, so at the least quality was compromised by that initial, reduced rate encode & save. And that stream saved for time-shifting was the only one I had luck with myself -- their version of capture always died on me after 20 minutes or so.
However the T200 device will work in other apps, with varying degrees of success in XP &/or Vista -- mileage varies depending on what other Direct Show filters & such, plus VFW codecs etc you have installed. Going that route you're not confined to using the built-in hardware mpg2 encoding, but can cap to whatever formats, like one of the mjpg codecs or DV, for much closer to lossless results.
You normally *don't* want to encode to uncompressed in Windows since the default setup will give you lower quality than one of the near lossless codec alternatives. It's not that uncompressed is bad really, but the implementation you get by default with Windows is -- very much so. When you're capturing analog (versus recording something already digital), you have to store the original signal's color data in your file -- the uncompressed codec that comes with Windows does a very bad job of this, so while you don't lose anything to compression, you lose more data that's just lost in the conversion.
However the T200 device will work in other apps, with varying degrees of success in XP &/or Vista -- mileage varies depending on what other Direct Show filters & such, plus VFW codecs etc you have installed. Going that route you're not confined to using the built-in hardware mpg2 encoding, but can cap to whatever formats, like one of the mjpg codecs or DV, for much closer to lossless results.
You normally *don't* want to encode to uncompressed in Windows since the default setup will give you lower quality than one of the near lossless codec alternatives. It's not that uncompressed is bad really, but the implementation you get by default with Windows is -- very much so. When you're capturing analog (versus recording something already digital), you have to store the original signal's color data in your file -- the uncompressed codec that comes with Windows does a very bad job of this, so while you don't lose anything to compression, you lose more data that's just lost in the conversion.